こんにちは!陸ステです!
※この記事は、ConoHa Qiita Advent Calender 2021の25日の記事です。
今日は、クリスマスの日ですね。みなさんはどうお過ごしですか?
今回は、ConoHa VPS for Windows ServerでグローバルIPv6アドレスを割り当てる方法と17個のIPアドレスを割り当てる方法をご紹介いたします。
CentOS7やRHEL系のOSの方は、ConoHa公式でご紹介されていますので、そちらをご参考ください。
IPv6をVPSへ設定する
目次
インスタンスを契約する
インスタンスがないと始まらないので、インスタンスを作成します。
※インスタンスとは、VPSのことを指します。
今回は、記事用で1GBメモリのインスタンスを契約します。美雲このはちゃんかわいい
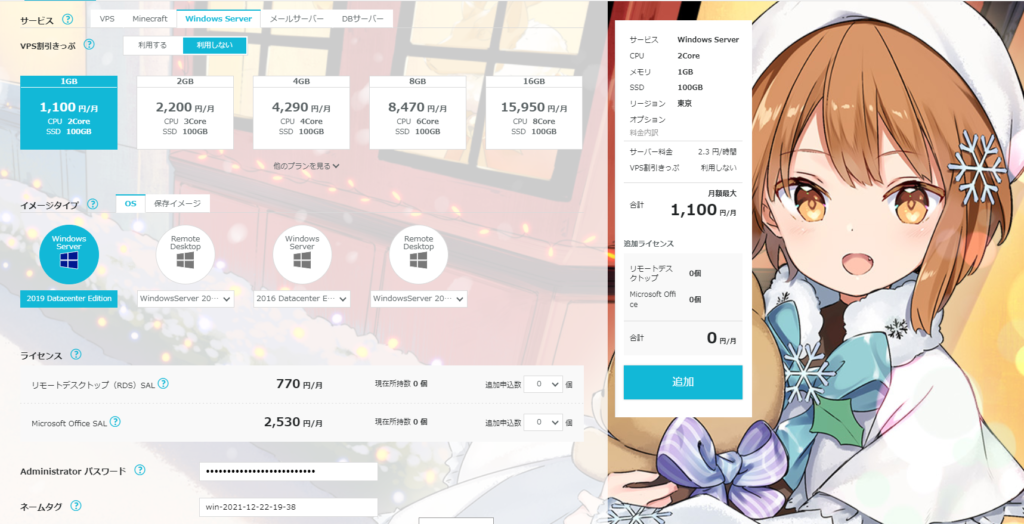
インスタンスに接続するためにIPアドレスを確認する
契約をしたら、インスタンスにリモートデスクトップで接続するためにIPアドレスを確認します。
確認する方法は、「サーバー」の画面から追加したインスタンスをクリックし
「ネットワーク情報」からご確認いただけます。
※IPアドレスは、各ユーザーによって異なります。
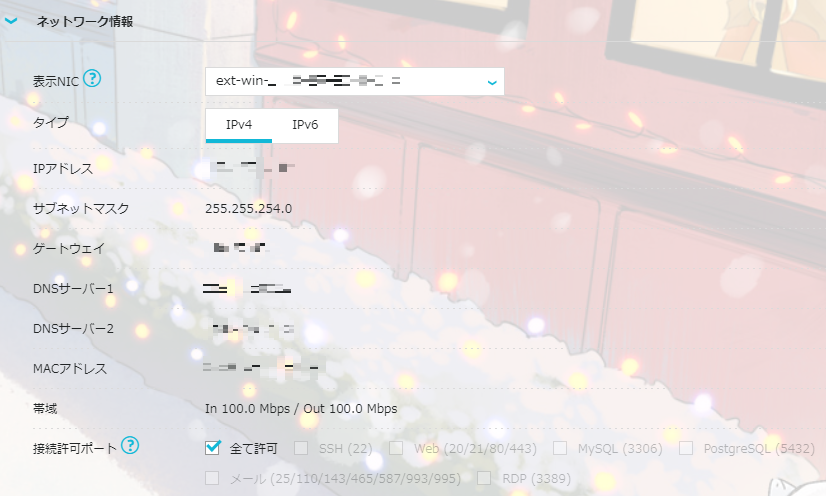
DoS/DDoS攻撃等対策のために伏せさせていただきます。
インスタンスに接続しよう!
IPアドレスが確認できたので、インスタンスに接続します。
今回VPSと接続するのに使用するソフトウェアはWindows標準のリモートデスクトップを使用します。
※リモートデスクトップが出来ない場合は、ConoHaのコンソールを使って接続も可能です。
コンソールの使い方は、ConoHa サポートページをご参照ください。
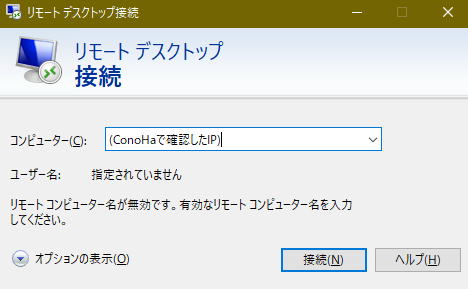
ユーザー名とパスワードが求められますが、
ユーザー名は「Administrator」でパスワードは、契約時に入力したパスワードです。
※忘れてしまった場合は、OS再インストールしてください。
IPv6アドレスの割り当てを確認
一部ユーザー様・インスタンスの収容ホストによって、グローバルIPv6アドレスがConoHaのDHCPサーバーから降ってこないケースがあります。
コントロールパネルから割り当てを確認してみます。
リモートデスクトップ内で「Windowsマーク」+「R」を押します。
※Windows以外のOSの場合は、Windowsのロゴマークを右クリック→ファイル名を指定して実行としていただけたらと思います。
下記のような項目が出ましたら、「control」を入力して「OK」を押します。
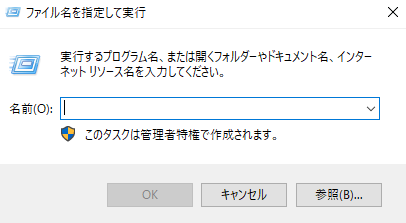
下記のような画面が出ましたら、「ネットワークとインターネット」を押します。
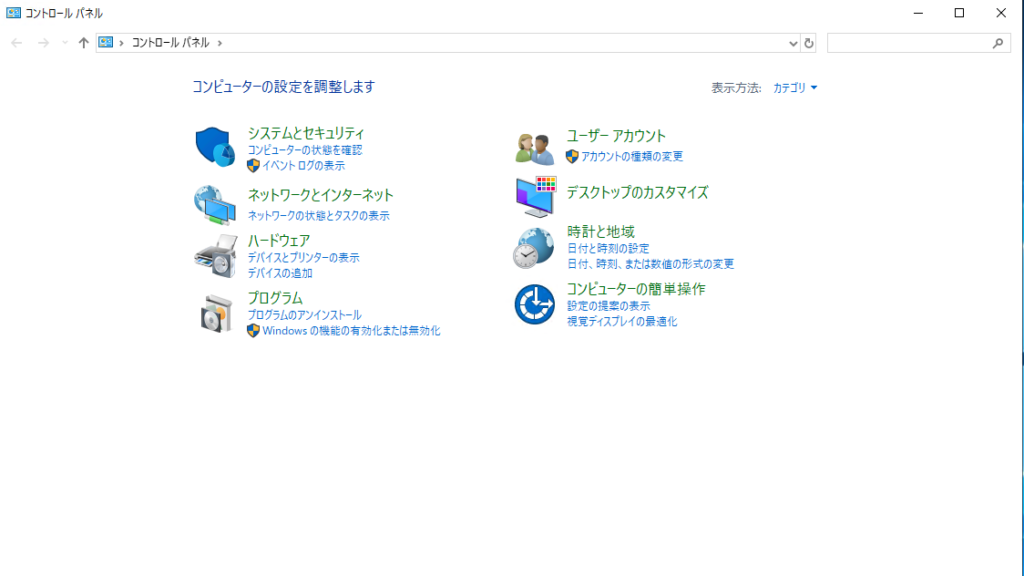
ネットワークと共有センターを押します。
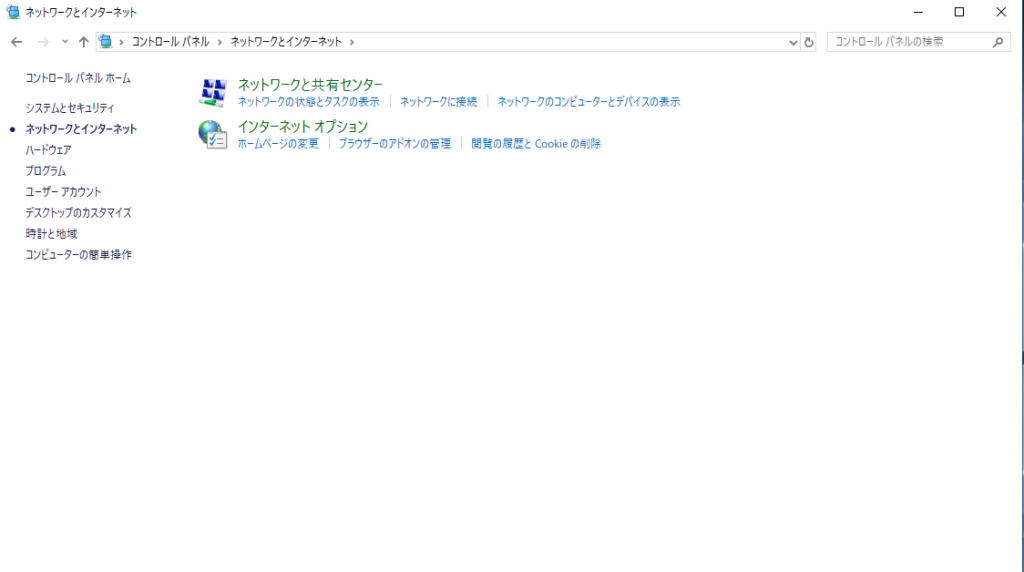
アクティブなネットワークにある「イーサネット」をクリックします。
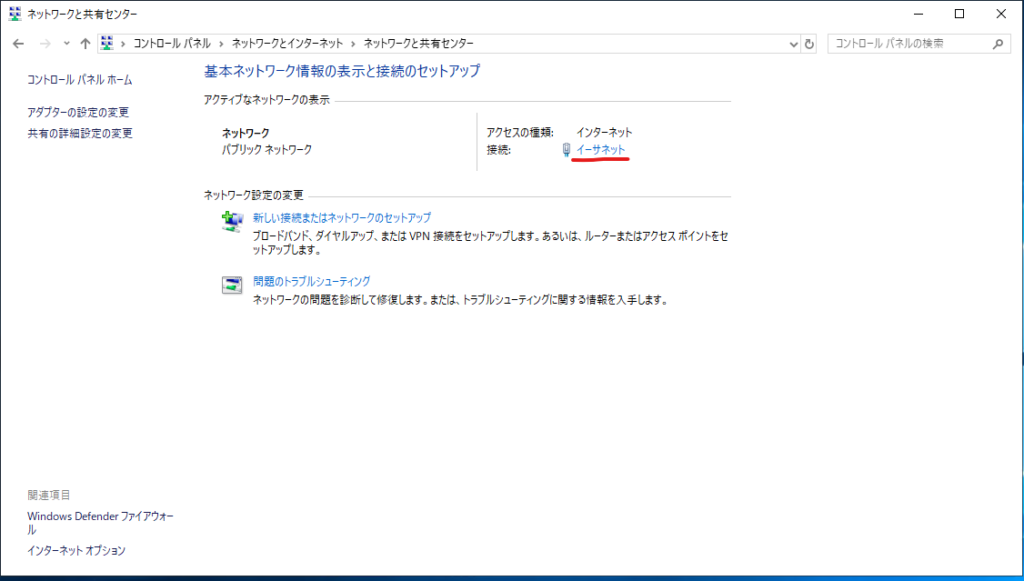
IPv6が「インターネット アクセスなし」になっている状況が確認出来ましたので、IPv6アドレスの割り当てを行います。
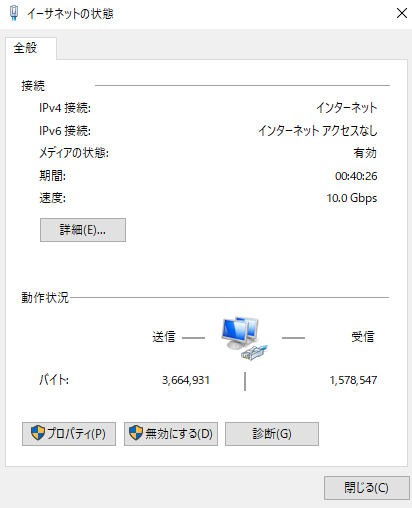
IPアドレスを確認するために「ConoHa コントロールパネル」をもう一度確認します。
IPv6アドレスを確認する
先ほどと同様にConoHa ダッシュボードから「ネットワーク情報」で今度は「タイプ」をIPv6にして確認します。
なお、これらのIPアドレスは後ほど使いますので、メモをしておくかConoHa コントロールパネルを閉じないで下さい。
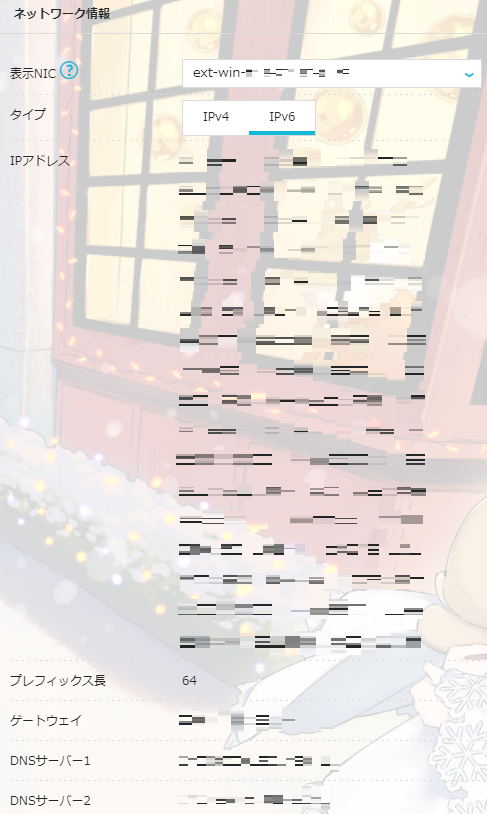
DoS/DDoS攻撃等対策のために伏せさせていただきます。
インスタンスにIPv6アドレスを割り当てる
IPアドレスも確認出来ましたので、もう一度リモートデスクトップ(以下「RDP」といいます。)に戻ります。
戻りましたら、「イーサネットの状態」にあるプロパティをクリックします。
クリックしたら、インターネット プロトコル バージョン6 (TCP/IPv6)を選択し
プロパティをクリックします。
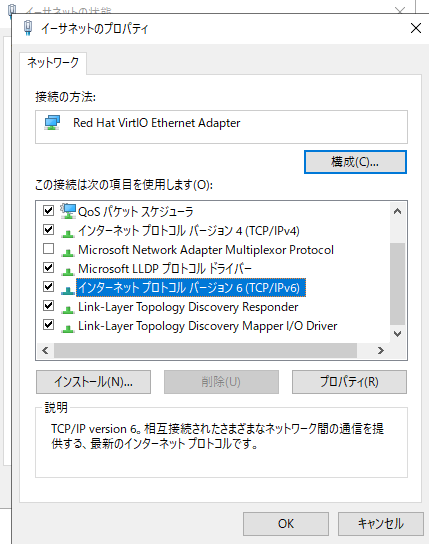
以下のようなプロパティ画面が出ましたら、先程メモや閉じないでおいたIPアドレス情報を入力していきます。
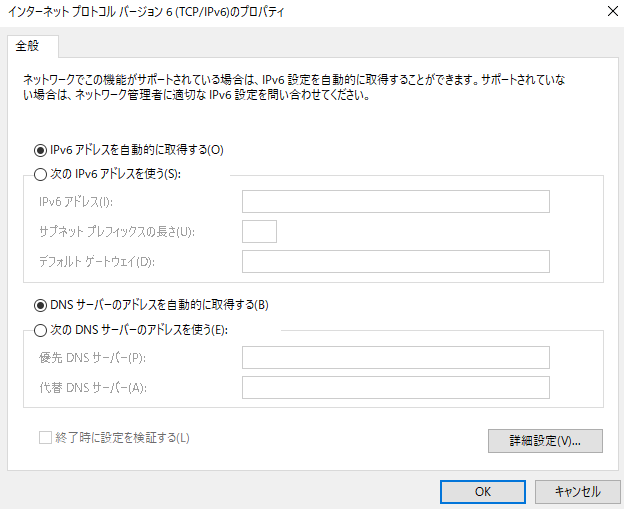
IPv6 アドレスには、コントロールパネルで確認した以下形式のものを入力してください。
ただ指定は、ないのでどのアドレスでも問題はないと思います。
例: 2400:8500:1801:419:118:27:38:203
※例 2400:8500:1801:419:a118:27:38:2030 等は、別の画面で追加します。
サブネット プレフィックスの長さは、ConoHaの場合は「64」です。
デフォルトゲートウェイは、ネットワーク情報の管理画面に記載されています。
DNS情報も同じく記載されていますが、私は自組織のリゾルバDNSを指定しました。
入力が終わりましたら、そのまま「OK」をクリックし「閉じる」をクリックして設定内容を反映しましょう。
※Xボタンは押さないように気をつけてね!()
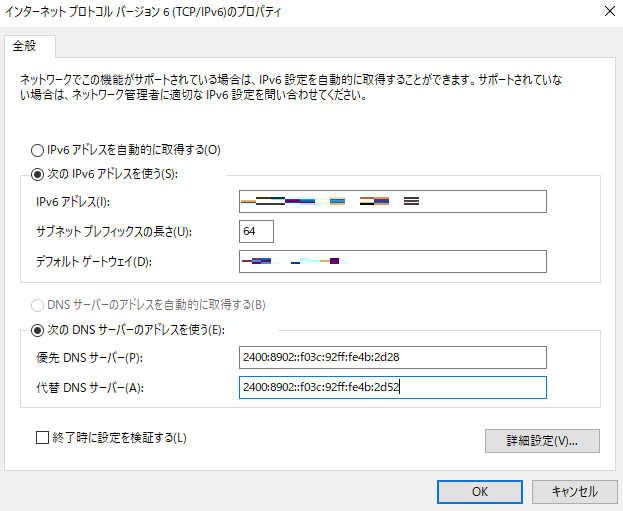
インスタンス側の反映までしばらく待ちます。私の場合は、4分程度で反映されました。
※インスタンス再起動すれば、すぐ反映されると思いますが記事を書いてたら反映されました((
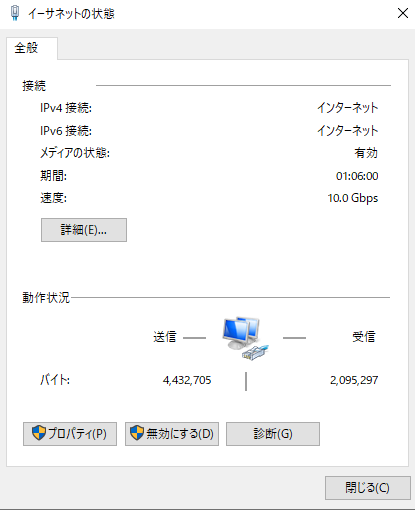
念の為にIPv6で通信出来ているか確認したいので、コマンドプロンプトを起動します。
先ほどと同様に「ファイル名を指定して実行」のやつを開きます。
※開き方は、省略します。
開けたら、今度は「cmd」と入力して実行してください。
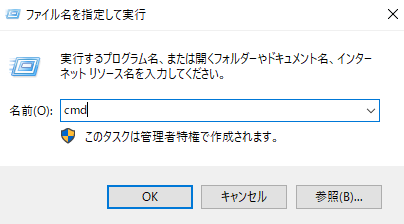
起動したら黒い画面が表示されます。これがコントロールパネルです。(知らない人居ないと思うので、コントロールパネルの使い方とかは省略しますね())
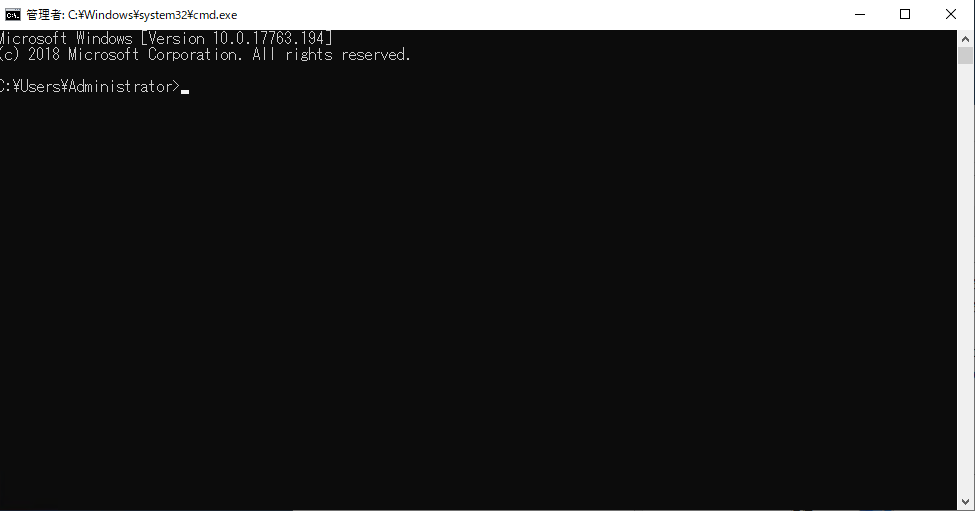
起動したら、IPv6対応のサーバーにPingを飛ばしてみましょう。
IPv6に対応してるサイトやサーバー等があまりないので、このブログでも使ってるRisuPuのネームサーバにIPv6のPingを飛ばしてみます。(以下実行コマンドです。)
ping -6 ns.d53.jp
無事にIPv6アドレスが割り当てられていることが確認できましたね。
現在割り当てているものを含んだ17個のIPv6アドレスを使わない方は、これで作業完了にはなりますがせっかくなので他16個のIPv6アドレスも使いたいですよね??(は?)
もし居るなら続きも読んでほしいです!(え
全アドレスを割り当てる
ということで、ここからが本題と言っても過言ではない(は
もう一度RDPで接続してるインスタンスでIPv6のプロパティを開きます。※開き方は、先程解説したのでそちらを...(おいめんどくさがるな)
今度はIPv6のプロパティで詳細設定を行います。まあ、この画面になったら何をするかもうご存じかもしれません。
そうです、IPアドレスを追加するだけです。
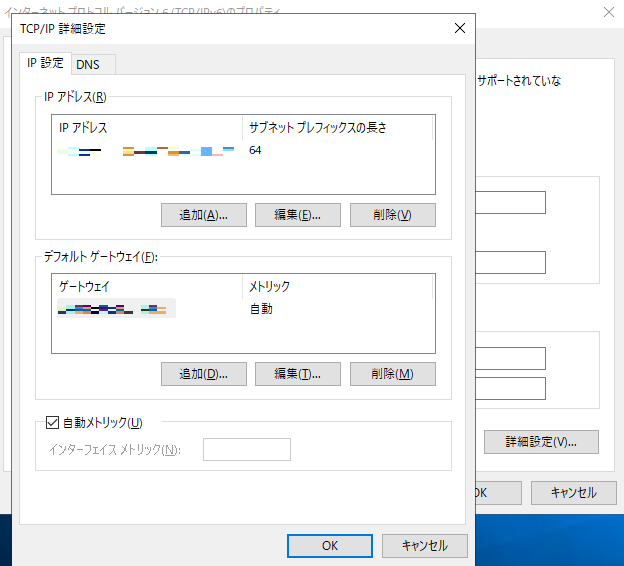
上記画面になりましたら、IPアドレスのほうの「追加」をクリックします。
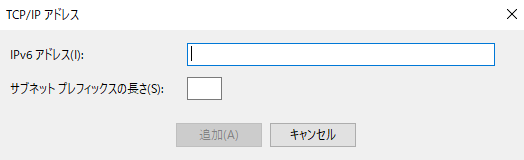
そしたら、ネットワーク情報で確認した最後に「0~9」、「a~f」があるIPアドレスを追加していきます。
一応、現在管理中のサーバーで例を置いておきますね()
☆-----☆-----☆-----☆-----☆-----☆-----☆-----☆
記載例: 2400:8500:1801:419:a118:27:38:2030 ※0~9
2400:8500:1801:419:a118:27:38:203a ※a~f
☆-----☆-----☆-----☆-----☆-----☆-----☆-----☆
※最後の0とaの部分は0から9までとa~fまでの全部を追加してください。
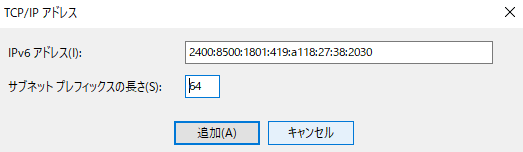
ちゃんと「追加」を押してくださいね!((
全部追加が終わったら、詳細設定で「OK」してください!(これを忘れたらまた追加し直すことになりますよ(は
※全部で3回、OKを押してください。
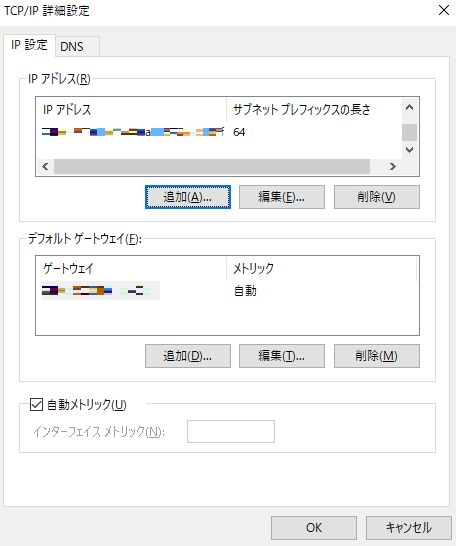
保存が終わったら、IPv6がインターネットになっていることを確認します。
これでConoHaから割り当てられている全てのIPが使えるようになりました。
※設定に問題がある場合は、使えない場合があります。
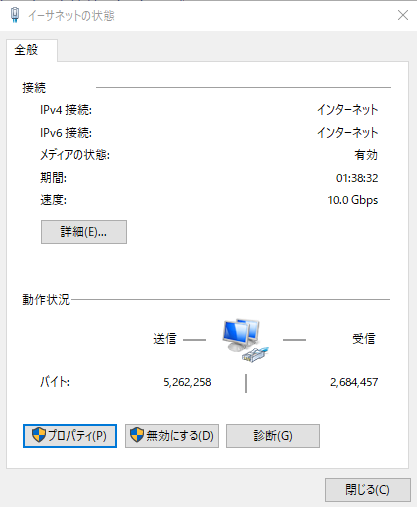
一応、全てのIPアドレスで通信ができるかどうか、インスタンスの外部ネットワークから検証されることをおすすめします。 (一応、今回やった方法で通信できることは確認しました。)
しかしながら、設定した直後はネットワーク設備側の反映の問題かはわからないですが
追加したIPアドレスで通信が可能になるまで5分~10分程度はかかるかもしれません。
長時間、通信出来ないようであればインスタンス再起動もありかもしれないです。
本来なら自組織のネームサーバーを構築したのをきっかけに
ConoHaのインフラを使った権威DNSサーバーの構築方法を解説しようと思ったのですが、
ConoHaのサポート担当者様と一部調整等を行っていたので次のQiitaカレンダーで紹介しようと思います。
フルサービスリゾルバの構成も後で紹介するかもしれません(?)
それでは、陸ステでした!!ばいばいっ!|彡サッ



コメント